D H C P I n s t a l l a t i o n
1. From Start menu, choose Programs then Administrative Tools then click Configure Your Server.
2. Click Networking from the menu.
3. Click DHCP from the Networking options.
4. Click Start button from DHCP window to open Windows Components wizard.
5. Click Networking Services checkbox then click Details button.
6. Check Dynamic Host Configuration Protocol (DHCP) checkbox then click OK button.
7. Click Next button from Windows Components to continue.
8. Click Finish button.
9. Close Windows 2000 Configure Your Server window by clicking X button at the upper right corner of the window.
10. From Start menu click Programs then Administrative Tools then choose DHCP.
11. Click the server icon.
12. Right click the server icon then click New Scope.
13. From New Scope Wizard, click Next button.
14. Type the name and description on the space provided then click Next button.
15. Specify the IP address range and Subnet Mask then click Next button.
16. Specify the IP Address range that you want to exclude in the Start IP and End IP Address then click Add button.
17. Address specified will reflect on the Excluded address range field. Click Next button to continue.
18. Click Next button.
19. In Configure DHCP Options, click the first option to configure DHCP then click Next button.
20. Type the router or default gateways on the IP address field then click Add button.
21. IP address will be transferred on the space below, click Next button to continue.
22. Fill up Parent domain and Server name field (both with smartf). Click Resolve button. IP address will automatically be generated. Click Add button to save then click Next button.
23. IP address will be transferred on the space below, click Next button.
24. Just click Next button to continue.
25. Activate scope by clicking the first option then click Next button.
26. Click Finish button to complete process.
27. Right click server name then choose Authorize. Then press F5 key.
28. Click Scope DHCP folder to open.
29. Click Scope Options folder to view content.
30. Right click 006 DNS Servers then choose Properties from the pop up menu.
31. Click 003 Router and 006 DNS Servers. Highlight Router then enter IP address. Click Add button to save IP Address.
32. Choose 006 DNS Server then type the IP Address. Click Add to save IP for DNS Servers.
33. Type another IP address then click Add button. Click Next button to continue.
34. Click Apply button to save settings.
35. Click OK button to close Scope Options window.
36. Right click Scope Options again then choose Configure Options.
37. Click checkbox 019 IP Layer Forwarding then click Apply button. Click OK button to close window.
38. Click X button at the upper right corner of the DHCP window to close.



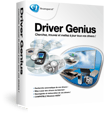
No comments:
Post a Comment