•Note: After the installation the installation of SQL 2000
Requirements:
Hardware Minimum requirements
–Computer Intel® or compatible
–Pentium 166 MHz or higher.
–Memory (RAM)
recommended
Hard disk space
-SQL Server database components: 95 to 270 MB,
250 MB typical
–CD-ROM drive (Required)
• Additional memory may be required, depending on operating system requirements.
• Actual requirements will vary based on your system configuration and the applications and features you choose to install.
• Operating SystemWindows 2000 Advance Server
1. Double click on the AUTORUN.EXE file, to start the SQL 2000
2. When the SQL 2000 Enterprise Server setup program starts, this window opens. Point and click on the SQL Server 2000 Components. Install Components window will be displayed.
3. Point and click Install Database Server. A progress bar will pop-out, to initialize the SQL 2000 installation then closed. Welcome Installation Wizard will be opened.
4. Click Next button to continue.
5. Select Local Computer option button then click Next button.
6. Select Create a new instance of SQL Server, or install Client Tools option button. Then click Next button to continue.
7. Enter the customer name (your company name) in the Name field, the company name in the Company field. Click Next button.
8. Software License Agreement window opens. Read the License Agreement then click Yes button. Installation Definition window appears.
9. Select Server and Client Tools option button. Click Next button, to open Instance Name window.
10. From Instance Name window, click Default checkbox. Then click Next button to go to Setup Type window.
11. (1) Click Custom option button.
(2) Choose the preferred disk for Program Files and Data Files.
(3) Click Browse button.
12. Choose the drive with large free disk space. Then create folder “SQLData”, then click OK button and go back to Setup Type window.
13. Click Next button to proceed to Select Components window.
14. Leave default setting for Components and Sub-components. Just click Next button to continue.
15. (1) Click Use the same account for each service. Auto start SQL Server Service option.
(2) Click Use the Local System account option button under Service Settings.
(3) Click Next button to continue.
16. The Authentication Mode window appears.
17. (1) Choose Mixed Mode (Windows Authentication and SQL Server Authentication) option button.
(2) SQL provides an “sa” (system administrator) login account, it is recommended that you provide a password (accepts alphanumeric). Memorize the password, you will use it later on to access sql 2000.
(3) Click “Next”
18. Just click Next button to continue.
19. (1) Click Named Pipes checkbox. Leave default in the Named Pipe Name field.
(2) Click TCP/IP Sockets checkbox. Leave default in the Port number field.
(3) Click Next button and continue.
20. Click Next button. Choose Licensing Mode window appears.
21. (1) Click Processors License for option button for Licensing Mode
(2) Type 1 in processors’ textbox.
(3) Click Continue button.
22. Installation in progress.
23. Once the installation is finished, a setup complete window will appear
24. This window means that the installation is in progress.
25. When the installation of SQL Server 2000 is complete, the Setup Complete screen appears. Click Finish button to complete setup.



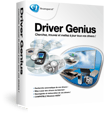
No comments:
Post a Comment